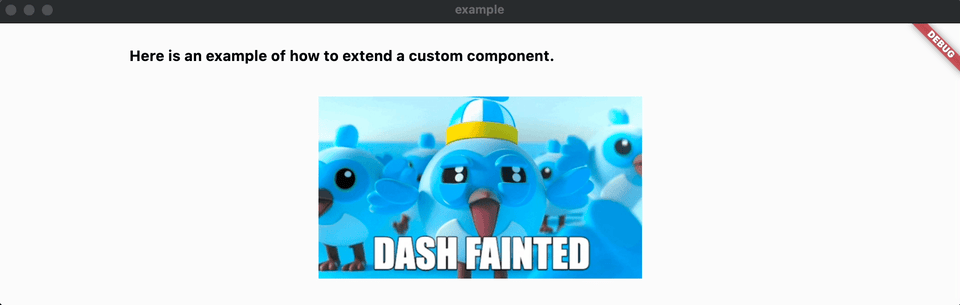customizing.md 7.6 KB
How to customize ...
Customize a shortcut event
We will use a simple example to illustrate how to quickly add a shortcut event.
For example, typing _xxx_ will be converted into xxx.
Let's start with a blank document.
@override
Widget build(BuildContext context) {
return Scaffold(
body: Container(
alignment: Alignment.topCenter,
child: AppFlowyEditor(
editorState: EditorState.empty(),
keyEventHandlers: const [],
),
),
);
}
At this point, nothing magic will happen after typing _xxx_.
Next, we will create a function to handle an underscore input.
import 'package:appflowy_editor/appflowy_editor.dart';
import 'package:flutter/material.dart';
import 'package:flutter/services.dart';
FlowyKeyEventHandler underscoreToItalicHandler = (editorState, event) {
// Since we only need to handler the input of `underscore`.
// All inputs except `underscore` will be ignored directly.
if (event.logicalKey != LogicalKeyboardKey.underscore) {
return KeyEventResult.ignored;
}
};
Then, we need to determine if the currently selected node is TextNode and the selection is collapsed.
// ...
FlowyKeyEventHandler underscoreToItalicHandler = (editorState, event) {
// ...
// Obtaining the selection and selected nodes of the current document through `selectionService`.
// And determine whether the selection is collapsed and whether the selected node is a text node.
final selectionService = editorState.service.selectionService;
final selection = selectionService.currentSelection.value;
final textNodes = selectionService.currentSelectedNodes.whereType<TextNode>();
if (selection == null || !selection.isSingle || textNodes.length != 1) {
return KeyEventResult.ignored;
}
Now, we start dealing with underscore.
Look for the position of the previous underscore and
- return, if not found.
- if found, the text wrapped in between two underscores will be displayed in italic.
// ...
FlowyKeyEventHandler underscoreToItalicHandler = (editorState, event) {
// ...
final textNode = textNodes.first;
final text = textNode.toRawString();
// Determine if `underscore` already exists in the text node
final previousUnderscore = text.indexOf('_');
if (previousUnderscore == -1) {
return KeyEventResult.ignored;
}
// Delete the previous `underscore`,
// update the style of the text surrounded by two underscores to `italic`,
// and update the cursor position.
TransactionBuilder(editorState)
..deleteText(textNode, previousUnderscore, 1)
..formatText(
textNode,
previousUnderscore,
selection.end.offset - previousUnderscore - 1,
{'italic': true},
)
..afterSelection = Selection.collapsed(
Position(path: textNode.path, offset: selection.end.offset - 1),
)
..commit();
return KeyEventResult.handled;
};
So far, the 'underscore handler' function is done and the only task left is to inject it into the AppFlowyEditor.
@override
Widget build(BuildContext context) {
return Scaffold(
body: Container(
alignment: Alignment.topCenter,
child: AppFlowyEditor(
editorState: EditorState.empty(),
keyEventHandlers: [
underscoreToItalicHandler,
],
),
),
);
}
[Complete code example]()
Customize a component
We will use a simple example to showcase how to quickly add a custom component.
For example, we want to render an image from the network.
To start with, let's create an empty document by running commands as follows:
@override
Widget build(BuildContext context) {
return Scaffold(
body: Container(
alignment: Alignment.topCenter,
child: AppFlowyEditor(
editorState: EditorState.empty(),
keyEventHandlers: const [],
),
),
);
}
Next, we choose a unique string for your custom node's type. We use network_image in this case. And we add network_image_src to the attributes to describe the link of the image.
For the definition of the [Node](), please refer to this [link]().
{
"type": "network_image",
"attributes": {
"network_image_src": "https://docs.flutter.dev/assets/images/dash/dash-fainting.gif"
}
}
Then, we create a class that inherits [NodeWidgetBuilder](). As shown in the autoprompt, we need to implement two functions:
- one returns a widget
- the other verifies the correctness of the [Node]().
import 'package:appflowy_editor/appflowy_editor.dart';
import 'package:flutter/material.dart';
class NetworkImageNodeWidgetBuilder extends NodeWidgetBuilder {
@override
Widget build(NodeWidgetContext<Node> context) {
throw UnimplementedError();
}
@override
NodeValidator<Node> get nodeValidator => throw UnimplementedError();
}
Now, let's implement a simple image widget based on Image.
It is important to note that the State of the returned Widget must be with [Selectable]().
For the definition of the [Selectable](), please refer to this [link]().
class _NetworkImageNodeWidget extends StatefulWidget {
const _NetworkImageNodeWidget({
Key? key,
required this.node,
}) : super(key: key);
final Node node;
@override
State<_NetworkImageNodeWidget> createState() =>
__NetworkImageNodeWidgetState();
}
class __NetworkImageNodeWidgetState extends State<_NetworkImageNodeWidget>
with Selectable {
RenderBox get _renderBox => context.findRenderObject() as RenderBox;
@override
Widget build(BuildContext context) {
return Image.network(
widget.node.attributes['network_image_src'],
height: 200,
loadingBuilder: (context, child, loadingProgress) =>
loadingProgress == null ? child : const CircularProgressIndicator(),
);
}
@override
Position start() => Position(path: widget.node.path, offset: 0);
@override
Position end() => Position(path: widget.node.path, offset: 1);
@override
Position getPositionInOffset(Offset start) => end();
@override
List<Rect> getRectsInSelection(Selection selection) =>
[Offset.zero & _renderBox.size];
@override
Selection getSelectionInRange(Offset start, Offset end) => Selection.single(
path: widget.node.path,
startOffset: 0,
endOffset: 1,
);
@override
Offset localToGlobal(Offset offset) => _renderBox.localToGlobal(offset);
}
Finally, we return _NetworkImageNodeWidget in the build function of NetworkImageNodeWidgetBuilder and register NetworkImageNodeWidgetBuilder into AppFlowyEditor.
class NetworkImageNodeWidgetBuilder extends NodeWidgetBuilder {
@override
Widget build(NodeWidgetContext<Node> context) {
return _NetworkImageNodeWidget(
key: context.node.key,
node: context.node,
);
}
@override
NodeValidator<Node> get nodeValidator => (node) {
return node.type == 'network_image' &&
node.attributes['network_image_src'] is String;
};
}
final editorState = EditorState(
document: StateTree.empty()
..insert(
[0],
[
TextNode.empty(),
Node.fromJson({
'type': 'network_image',
'attributes': {
'network_image_src':
'https://docs.flutter.dev/assets/images/dash/dash-fainting.gif'
}
})
],
),
);
return AppFlowyEditor(
editorState: editorState,
customBuilders: {
'network_image': NetworkImageNodeWidgetBuilder(),
},
);
[Here you can check out the complete code file of this example]()